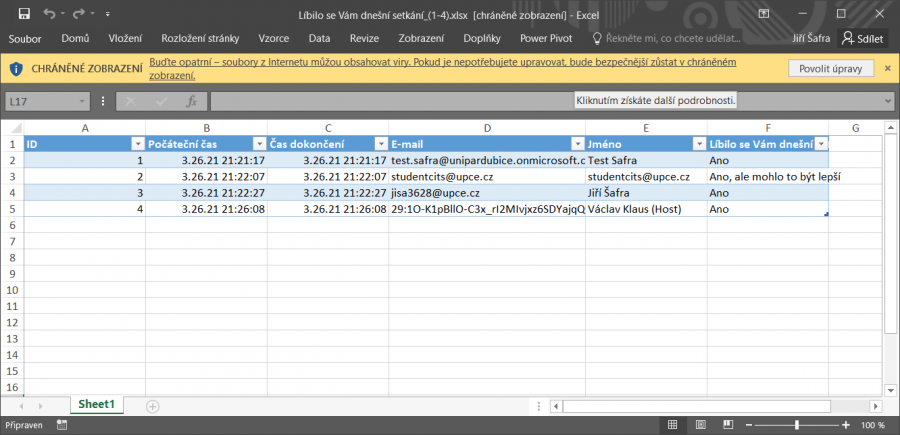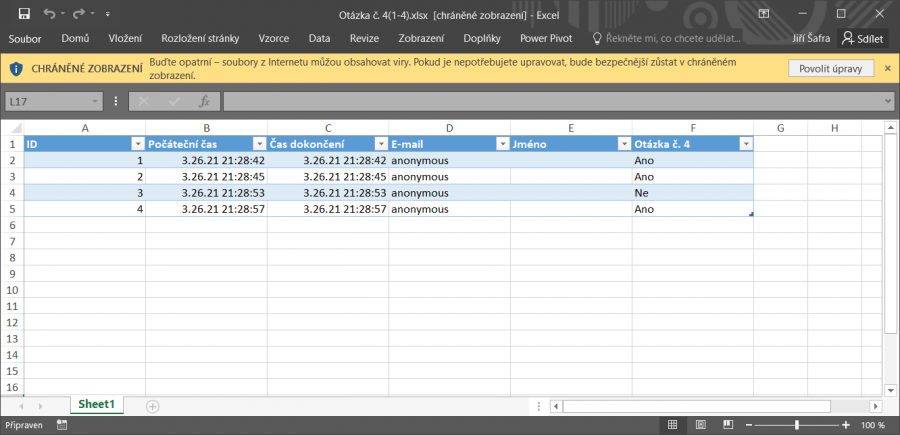MS Teams umožňují díky integraci s MS Forms pokládat účastníkům schůzky otázky, na které účastníci mohou okamžitě reagovat. Lze získávat např. okamžitou zpětnou vazbu s hodnocením, domlouvat se na dalším postupu, apod.
Tato funkcionalita je zatím dostupná pouze pro schůzky vytvářené v kalendáři, není k dispozici v rámci schůzek plánovaných v kanálu.
Příprava schůzky pro realizaci anket
Aby bylo možné v rámci schůzky ankety realizovat, je zapotřebí na již naplánované schůzce přidat kartu aplikace Forms.
V případě nově vytvářených schůzek je tak zapotřebí nejprve schůzku vytvořit a „poslat“.
Poté je zapotřebí otevřít detail plánované schůzky. To lze provést např. kalendáři kliknutím pravým tlačítkem na schůzky a volbou možnosti Upravit.
Aplikace Forms se přidá pomocí ikonky se symbolem „plus“ za poslední záložkou.
Poté je zapotřebí v nabídce vyhledat aplikaci Forms a potvrdit její přidání.
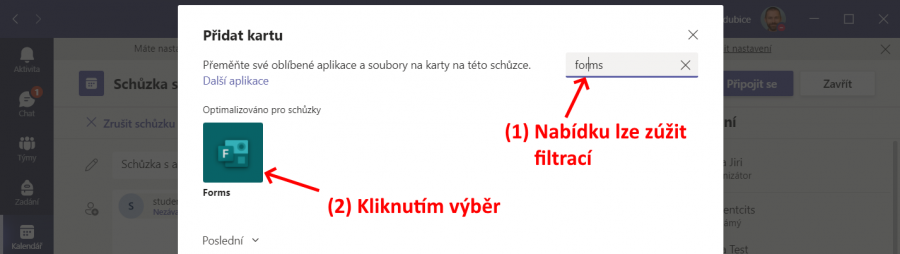
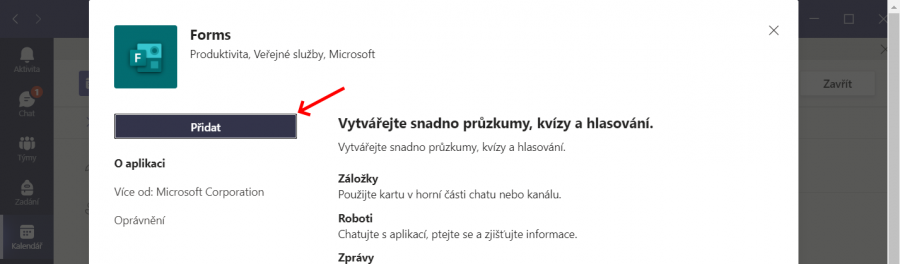
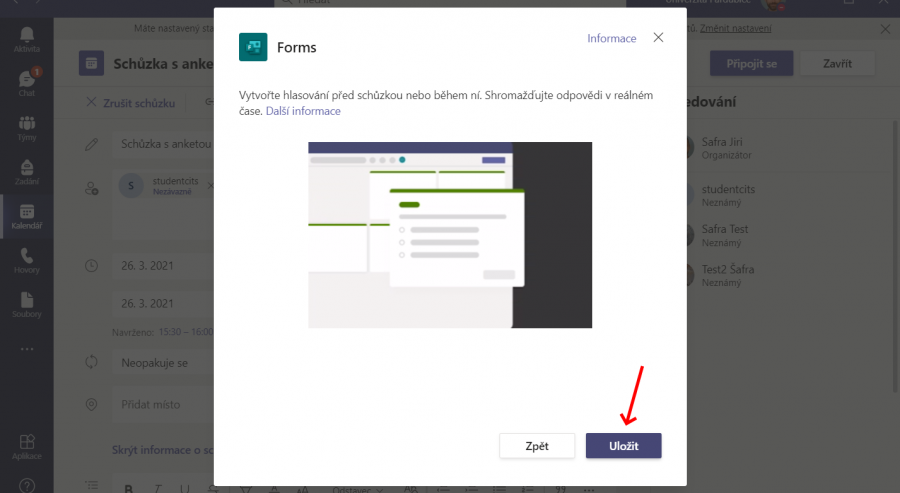
Po úspěšném přidání se mezi záložkami schůzky objeví záložka Hlasování.
Příprava anketních otázek
Na záložce Hlasování je možné připravit anketní otázky, které bude možné v průběhu schůzky aktivovat. To se provede kliknutím na odkaz Vytvořit nové hlasování.
Zobrazí se zjednodušený dialog aplikace MS Forms. Zjednodušení spočívá v možnosti zadat jen jednu otázku (bod 1 na následujícím obrázku). Je možné vytvořit pouze otázku typu „Výběr z nabízených odpovědí“ (bod 2), s jednou či více možnostmi k vybrání.
Je možné rovněž nastavit několik atributů ovlivňujících chování ankety (bod 3 na předchozím obrázku). Jejich význam je následující:
- Automatické sdílení výsledků po hlasování ovlivňuje, zda bude všem účastníkům po skončení hlasování zobrazen výsledek ankety (která odpověď byla kolikrát zvolena).
- Zachování anonymních odpovědí určuje, zda bude zaznamenáno, kdo jak odpovídal. Toto ovlivňuje zejména export výsledků do Excelu.
- Povolit spoluvytváření ostatním uživatelům umožní anketu spustit či modifikovat i ostatním osobám ve schůzce, které budou mít roli Prezentující. Až na speciální případy (např. při přípravě schůzky, kterou bude ale vést někdo jiný) lze doporučit tuto možnost vypínat.
Po potvrzení tlačítkem Uložit se koncept vytvořené otázky zobrazí ve formě kartičky. Odkaz pro vytvoření další otázky se přesune do horní části okna.
Spuštění ankety v průběhu schůzky
Pokud byla výše uvedeným postupem doplněna možnost spouštět ankety v průběhu schůzky, zobrazí se na panelu s ovládacími prvky nové tlačítko anket.
Po kliknutí na toto tlačítko se zobrazí postranní panel s již připravenými anketními otázkami (lze případně přidávat nové i v průběhu schůzky).
U každé ankety je vidět stav. Ještě neproběhlé ankety jsou ve stavu Koncept. V okamžiku, kdy má být otázka položena účastníkům, je zapotřebí ji aktivovat pomocí tlačítka Spustit.
V ten okamžik se všem účastníkům otázka zobrazí. Účastníkům, kteří jsou připojeni přes aplikaci, se zobrazí v modálním okně (nad oknem schůzky).
V případě osob připojených přes webové rozhraní se anketa zobrazuje v okně chatu.
V závislosti na roli účastníka a nastavení ankety se po odhlasování může zobrazit průběžný stav hlasování.
Ve chvíli, kdy má být hlasování ukončeno, je vhodné anketu ukončit. To provede prezentující opět prostřednictvím panelu anket.
Poznámka: Pokud by anketa nebyla uzavřena, mohli by účastníci schůzky hlasovat i po skončení samotné schůzky. Až na specifické situace je tak vhodné ankety vždy uzavírat.
Odpovědi v anketě je rovněž možné exportovat do Excelu, k čemu slouží tlačítko Exportovat výsledky.
Po jeho kliknutí se soubor s výsledky stáhne do složky Stažené soubory, kde je zapotřebí jej vyhledat.
Podle nastavení ankety jsou výsledky buď jmenovité, nebo anonymní.